¶ AssetView® Introduction/Tutorial
Hello, and welcome to version 2 of the Aegion-Corrpro CP Survey Application titled AssetView®.
In this simple introduction, we will go over the features of the application.
We assume a basic level of Corrosion Protection knowledge for the understanding of this basic manual, but please contact us at aip@aegion.com if you have any issues, comments or questions.
¶ A. Login
Login to AIM at http://aip.aegion.com with your already provided username and password.
Please contact aip@aegion.com if you have any login issues.
NOTE: The use of Internet Explorer is not recommended as it is no longer being supported by Microsoft. Microsoft Edge, Chrome and Firefox browsers are suitable alternatives.
Please let us know if you experience any issues.
¶ B. Choose Application
Please choose the AssetView® application as shown below
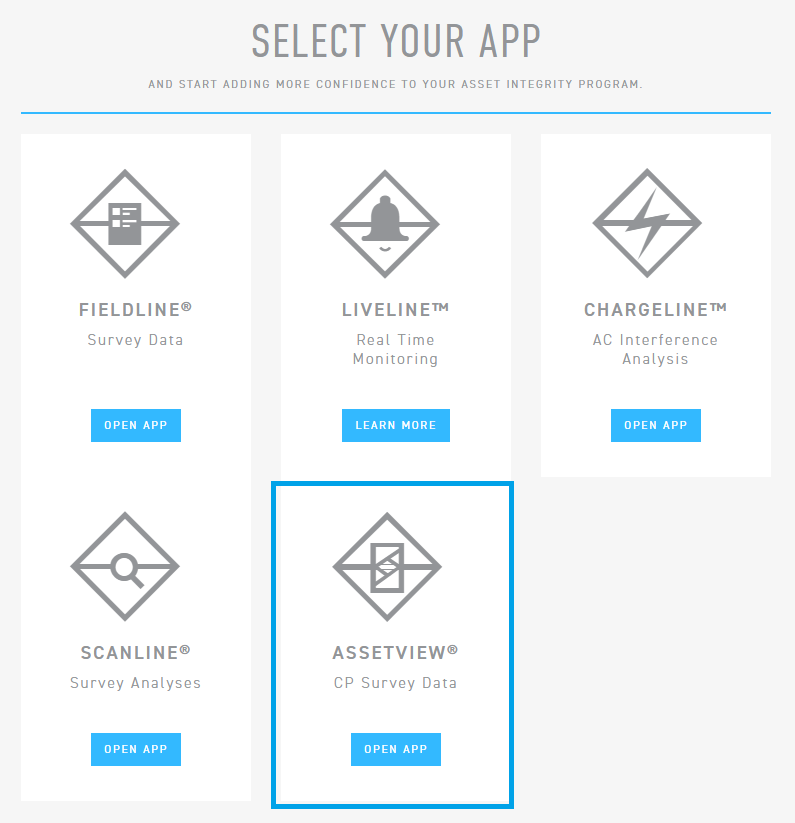
¶ C. AssetView® v2 Features
-
Filters
-
Map
a) Asset Icons – Asset Page
b) Asset Group
- Asset List
a) Asset Card
- Deficiency, Downloads, Export and Map Toggles
a) Deficiency Toggle
b) Downloads Button
c) Export
d) Map Toggles
¶ 1. Filters
The filter lists in AssetView are sorted by
a) items in the list, and
b) highest number of assets in the grouping
The number of assets in each grouping is shown in the square brackets (highlighted below)
There is also an indicator of how many selections have been made by the number in parentheses in front of the filtered item (also highlighted below).
Click the “Clear All” button to clear your selections.
If any objects are being un-responsive, please refresh the browser page.

¶ 2. Map
There are multiple ways to view Asset details in Map View
¶ a. Asset Icons – Asset Page
When your mouse is hovering over an Asset Icon, you see the Asset Card as shown below, and if you double click the Asset, the asset card stays open on the map.
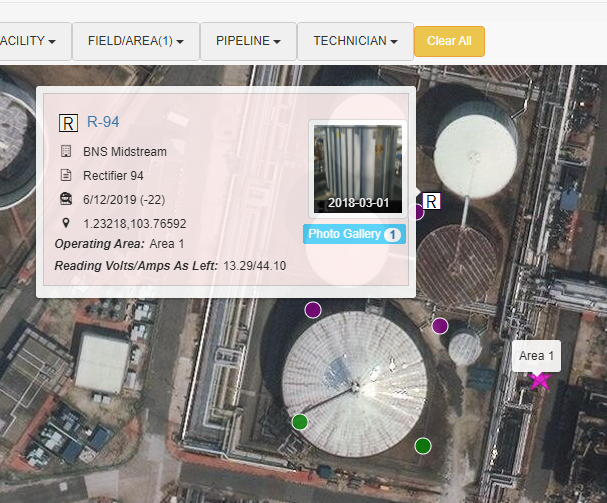
Clicking the Asset Icon will open the Asset Page (below)
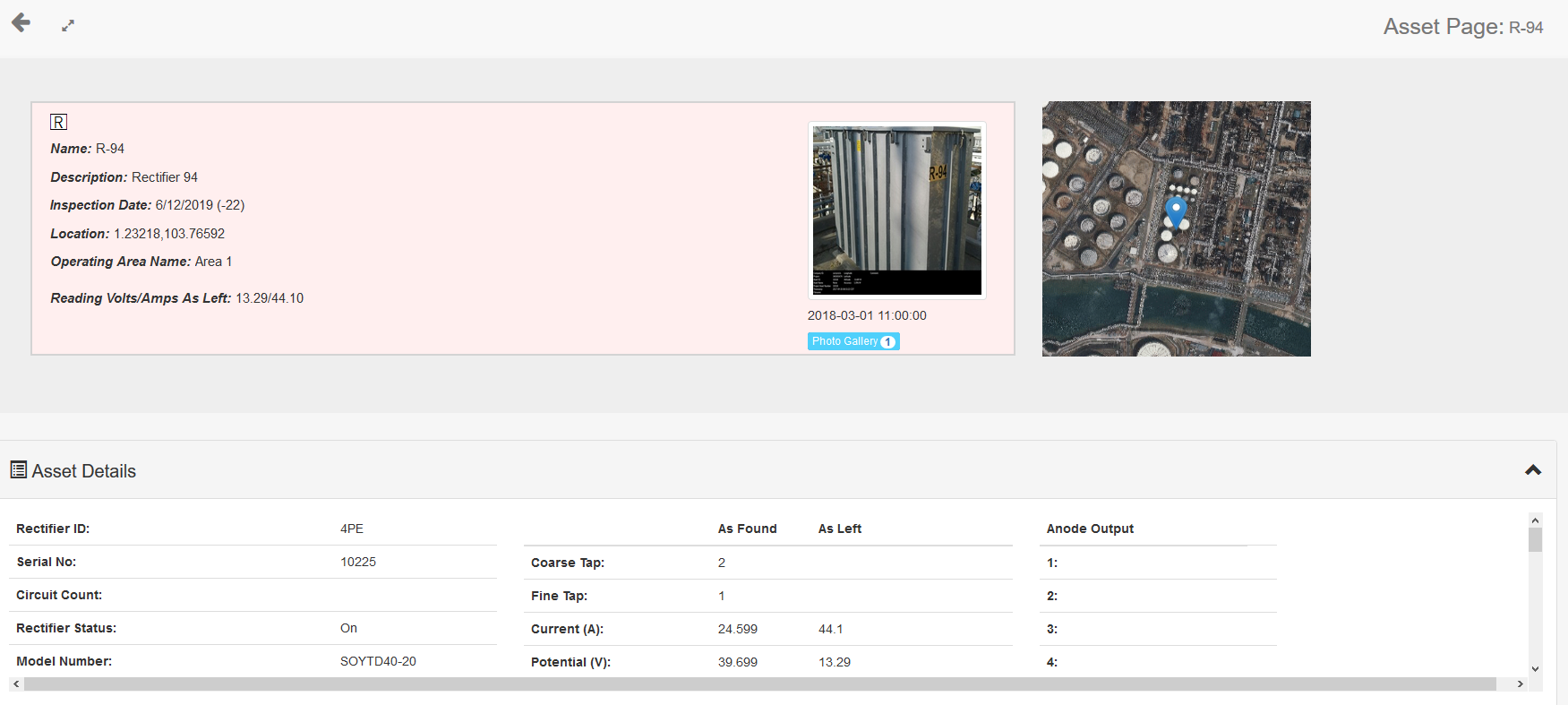
¶ b. Asset Group
The Asset Page contains further Asset details, Asset History from prior surveys of the same asset, and Asset Group details (below) which include the most recent asset readings grouped by asset type. You can also get to the Asset Group by clicking the star on the map.
Clicking on an asset in the Asset Group list will take you to the Asset Page of that asset.
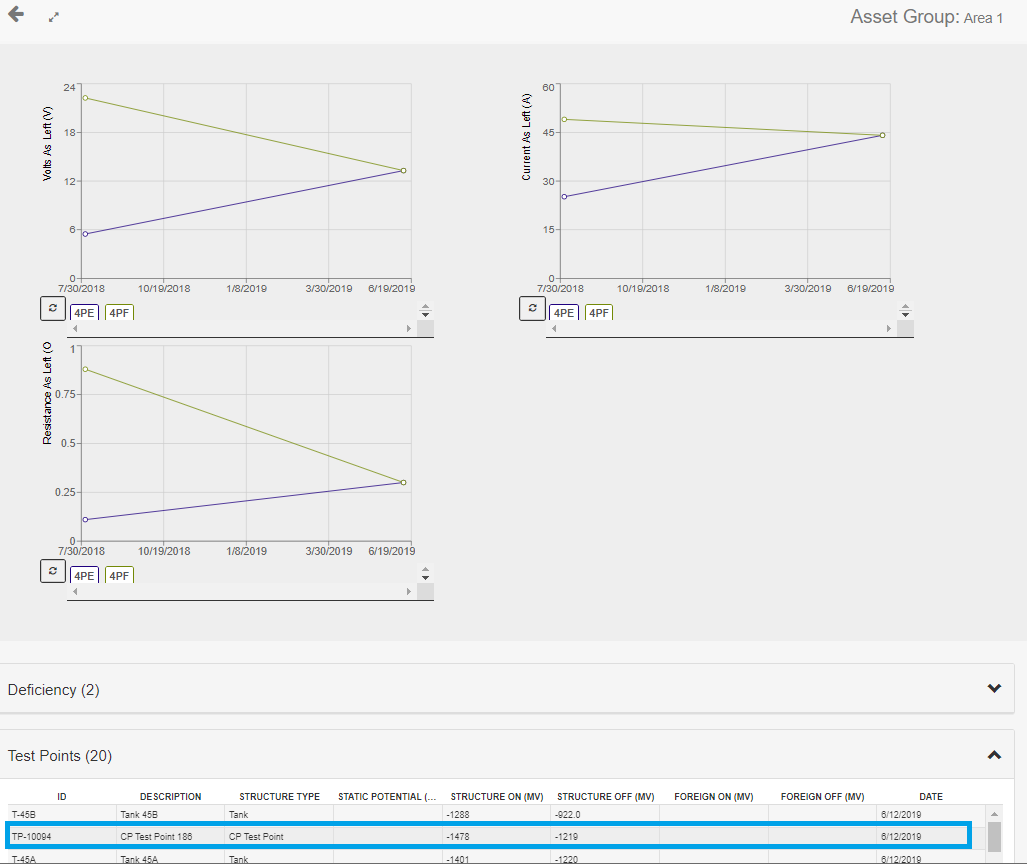
¶ 3. Asset List
The Asset List (on the right of the screen) is sorted top to bottom by the latest to earliest surveyed Asset from your latest Survey.
There is a button that reverses the survey order from latest first to earliest first:

The Asset List contains a list of Asset Cards listed horizontally and additionally filtered by the “Deficiency” toggle.
An example of the list is below.
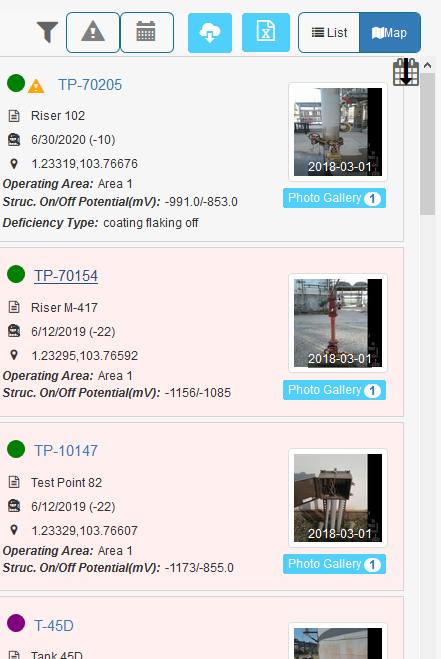
¶ a) The Asset Card

To view an Asset Photo, click on the photo or on “Photo Gallery”.
To load more assets into this List view, a “Load More” button is provided at the bottom of the Asset List.
¶ 4. Deficiency, Downloads, Export and Map Toggles
¶ a. Deficiency Toggle
Clicking the Deficiency toggle icon (the orange Triangle), you can filter out all assets except those marked “Deficient”.

The Asset List and the Map will be reduced to only deficient Assets (marked by an orange triangle)
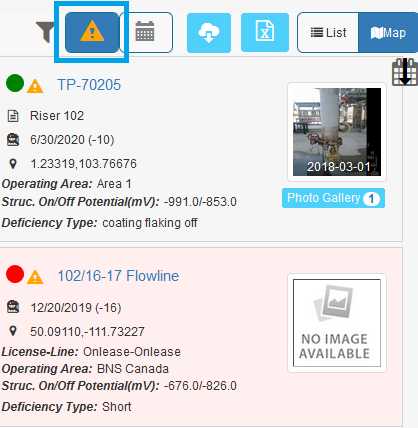
¶ b. Downloads Button

All Corrpro created reports for your projects can be accessed using the Downloads Button.
These Downloads are displayed by Company Name > Survey/Project Name > Project Start Date.
Click on each item to download it to your computer.

¶ c. Export

New to AssetView® in Version 2 is the export feature which enables users to generate and download an excel sheet with asset details according to the Filters selected.
¶ d. Map Toggles

By clicking the “List” toggle button, the List view takes over the screen, showing the filtered assets according to your selection. The “Map” toggle reverts to the Map view.
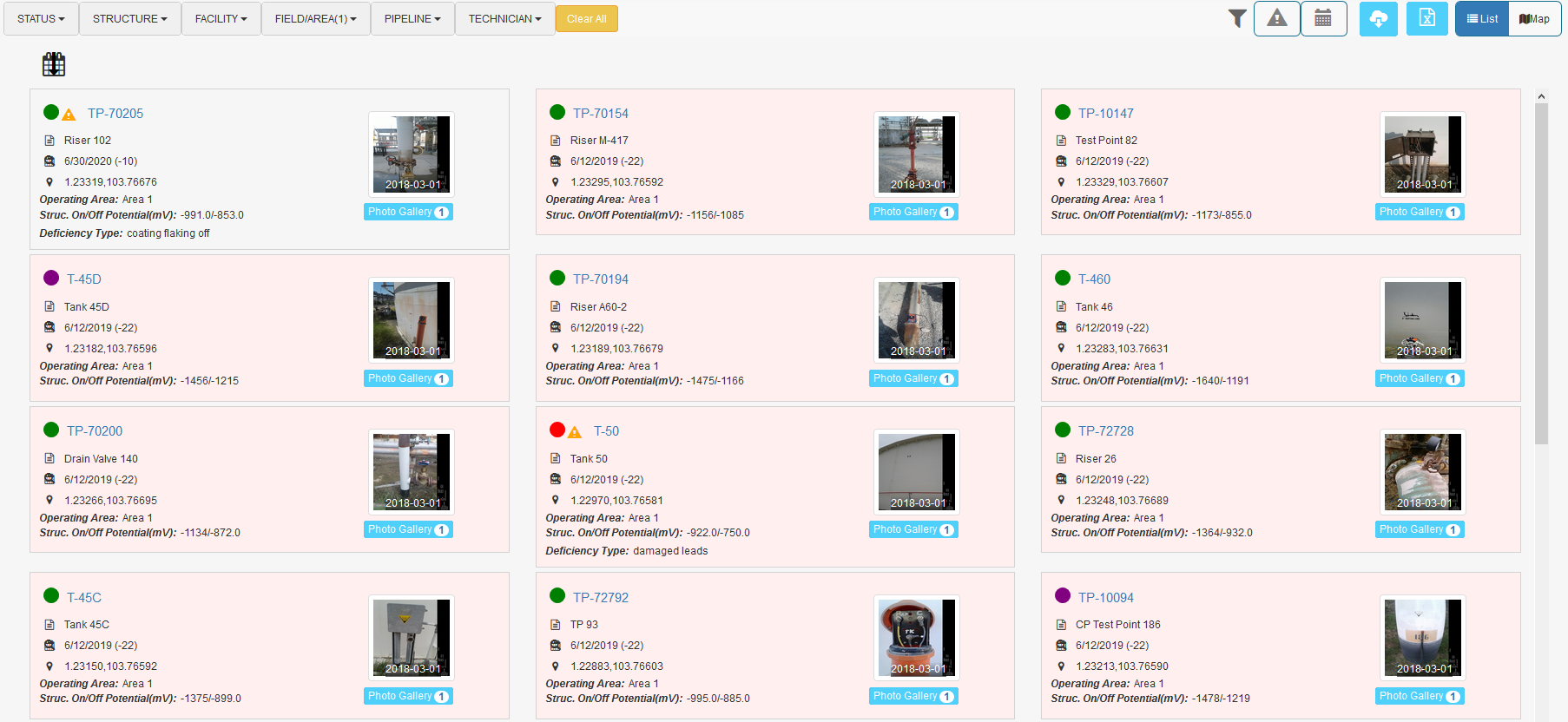
Note, this is only a quick highlight of AssetView® v2 to get you viewing your Surveys and downloading your documents right away.
We welcome your feedback and input and we remain available to support you as we work on our progressive app releases.